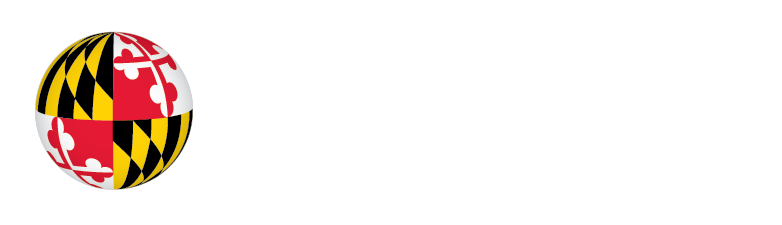Coeus FAQs
Frequently Asked Questions
Getting Started with Coeus
- How do I get a Coeus Account?
- How do I install Coeus?
- How do I register for Coeus training?
- How do I log in to Coeus?
- How can I enlarge my view of Coeus?
Searching in Coeus
- How can I find the number of current awards in my department?
- How can I find out how many proposals a person has submitted this year?
Proposal/Award Information
- How can I view the award amount and project period?
- How can I check the credit split information for an award?
- How can I view and print Award Documents and other attachments?
- How can I view and print Subaward Documents?
- How can I determine the Proposals and Subcontracts associated with a particular award?
- What is an Institute Proposal? How can I find out how many Institute Proposals were submitted in a specific fiscal month or year?
Reports & Administrative Functions
- How can I generate a list of current and pending support for a PI?
- How can I print a report showing the most recent action on an award?
- How can I save search results in Excel for sorting?
- How do I find out who receives the Coeus Award Transaction Notices (ATSs) for my department? How do I request changes?
- How do I know who my Contract Administrator is?
Troubleshooting
Don't see your question here? Please email coeus-help@umd.edu
Q: How do I log in to Coeus?
A:
PLEASE NOTE: You must first have an active Coeus account and have Coeus installed on your computer.
- Open Coeus by clicking the Coeus icon on your computer desktop:

- You will be prompted to enter your "Kerberos username." Please enter your Directory ID here and click "ok".
- A second prompt will ask you for your "Kerberos password." Please enter your Password and click "ok".
- Your Directory ID and Password are the same as what you use to sign into ARES.
Q: How can I enlarge my view of Coeus?
A:
You can decrease your computer’s screen resolution, which will enlarge your view in Coeus. Note: This will enlarge the view of other applications used on your computer outside of Coeus as well.
Windows 7
- Right-click anywhere on your desktop and select “Screen Resolution”.
- If you have a single monitor, you can skip to step 3. If you are using multiple monitors, select the desired monitor for “Display”. If you are not sure which monitor is which you may click on the “Identify” button, which will display a large number on each monitor.
- For “Resolution”, lower the slider to decrease the resolution setting. This will enlarge the entire view of your desktop.
- Click “Apply”. You will see a message asking you if you would like to keep your display settings. Check that your view in Coeus has been enlarged to your liking and select “Keep Changes” if satisfied. If you would like to further adjust your resolution, just allow the timer to run out or select “Revert” until you find a resolution that works for you.
Longer directions with screencaps
Q: How can I get a list of current awards for a particular department?
A:
- Look up your department number (see longer directions for step-by-step).
- Open the Awards module.
- In the search window choose Approved from the drop down menu in the Account Status field.
- Enter the unit number under the column for Unit Number.
- Click Find.
Longer directions with screencaps
Q: How can I find out how many proposals a person has submitted this year?
A:
Q: How can I view the award amount and project period of an award?
A:
- Open the Award module and search by the account number (FRS number).
- Highlight the award and double click to open.
- Go to the Money and End Dates tab. The most recent information is displayed here.
- The Obligated total is the total amount given for the award. WARNING: Coeus does not keep track of the amount spent, and therefore this is NOT the account balance.
- The Obligation Effective Date is the Begin/Start Date for the award. The Final Expiration date is the end date, and can reflect a multi-year project.
Longer directions with screencaps
Q: How can I check the credit split information for an award?
A:
- Open the Award module and search by the account number (FRS number) or other information you have.
- Highlight the award and double click to open.
- Open the Investigators Tab.
- Click on the Credit Split button on the right hand side of the screen.
- A small window will pop up with the credit split information.
Longer directions with screencaps
Q: How can I view and print award documents and other attachments?
A:
- Open the Award Module and search for the award by account number or other criteria.
- Open the Attachments Tab. This tab lists all attachments along with a brief description.
- Click on the Adobe pdf icon next to the name of the attachment you wish to open.
- The pdf will open in your browser. From there you may save or print.
Longer directions with screencaps
Q: How can I view and print Subaward documents?
A:
- Open the Subcontracts Module and search for the subaward.
- Open the Amount Info Tab.
- Click on the Adobe pdf icon next to the line that sets up the subaward (usally line number 1).
- The pdf will open in your browser. From there you may save or print
Q: How can I determine the Proposals and Subcontracts associated with a particular award?
A:
Use the Medusa tool to see the relationships between Proposals, Awards, and Subcontracts.The Medusa button looks like a woman with snakes for hair.
- Search for the award. Highlight the award in the list.
- Click on the Medusa button
Longer directions with screencaps
Q: What is an Institute Proposal? How can I find out how many Institute Proposals were submitted in a specific fiscal month or year?
A:
In Coeus, the Institute Proposal Module contains all of the proposals that have been submitted to a funding agency/sponsor.
The Proposal Status can give you additional information about the proposal. For example:
- Pending - submitted but we don’t have any further information
- Funded - submitted and an award has been received and set up in the Awards Module of Coeus
- Expired - after 18 months of no additional information it is marked as expired
- Not Funded - ORA has received notification that the proposal was not funded
- Withdrawn - withdrawn from consideration by the PI
Longer directions with screencaps
Q: How can I generate a report for current and pending support?
A:
- Open the Person Table (This button looks like a man with sunglasses).
- Search for person.
- Click on Current and Pending Report button (on the second row of buttons, 6th button from left).
Longer directions with screencaps
Q: How can I print a report showing the most recent action on an award?
A:
- Open the Award module and search by the account number (FRS number) or any other information you may have.
- Highlight the award and double click to open.
- Go to File > Print Delta Report. You can print the Delta Report for the most recent sequence by clicking Print. You can also print a Delta Report for a past sequence by selecting the Sequence Number.
Longer directions with screencaps
Q: How can I save search results in Excel for sorting?
A:
- After you have returned search results click on the Save button to save. The Save button has a blue disk icon and is located on the second toolbar next to the Search icon.
- A window will pop up to allow you to save the results as an .XLS file.
Longer directions with screencaps
Q: How do I find out who is receiving the Award Transaction Notices (ATSs) for my department? How do I request changes?
A:
- Open the Unit Hierarchy.
- Find and highlight your department in the hierarchy.
- Click on the Unit Detail button for a pop up window.
- All administrative contacts who will receive Coeus updates on award activity are listed under the Administrators tab.
Longer directions with screencaps
If changes need to be made to the Administators tab for your unit(s), please email your request to coeus-help@umd.edu. The request should include the unit number, unit name, and names of those who need to be added or deleted from the list.
Q: How do I find out who the Contract Administrator (CA) is for a particular department?
A:
- Open the Unit Hierarchy
- Find and highlight your department in the hierarchy
- Click on the Unit Detail button for a pop up window
- The Unit Details tab lists the CA next to the field "Osp Administrator"
- Double click on the CA's name to get their contact information including email address, office phone number, and office location
Longer directions with screencaps
Q: When starting Coeus, I receive an error reporting "Unable to Launch Application". How can I resolve this?
A:
Please see the troubleshooting section of the Coeus Installation Guide found under Resources